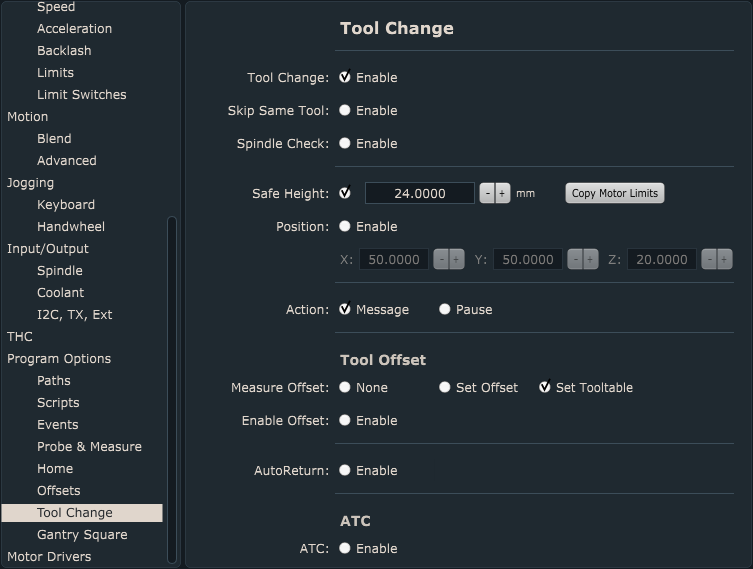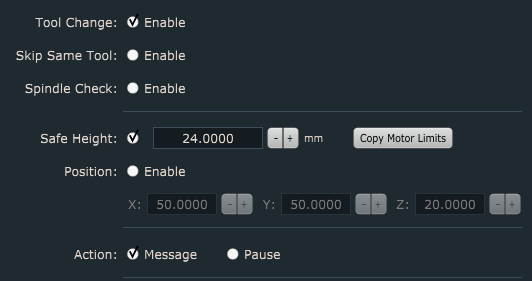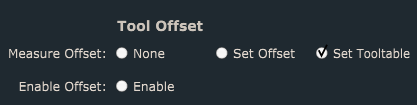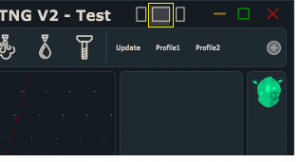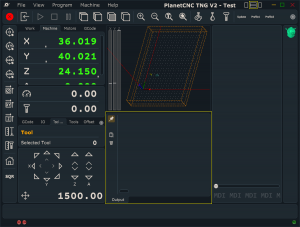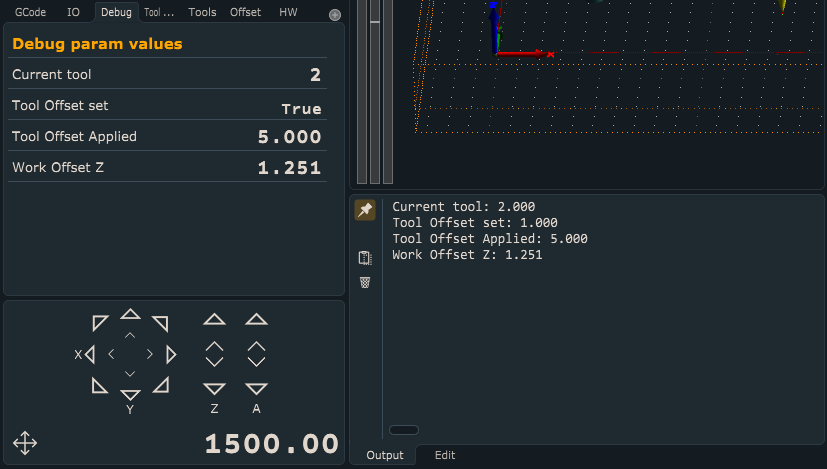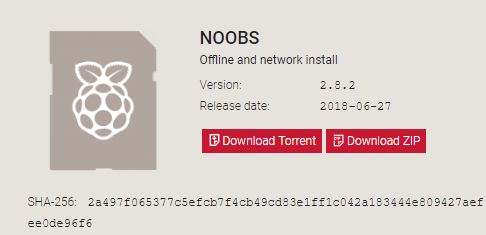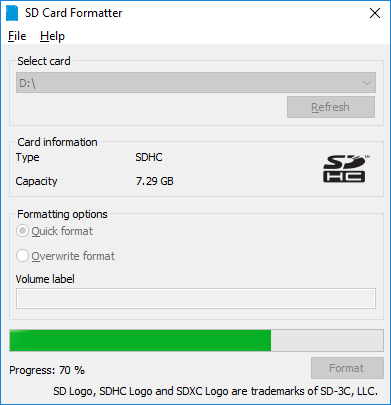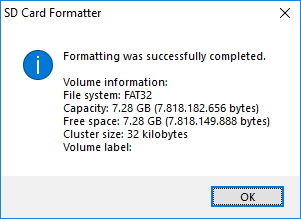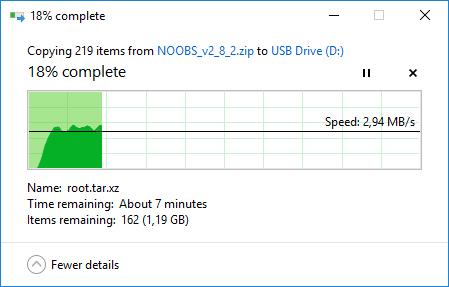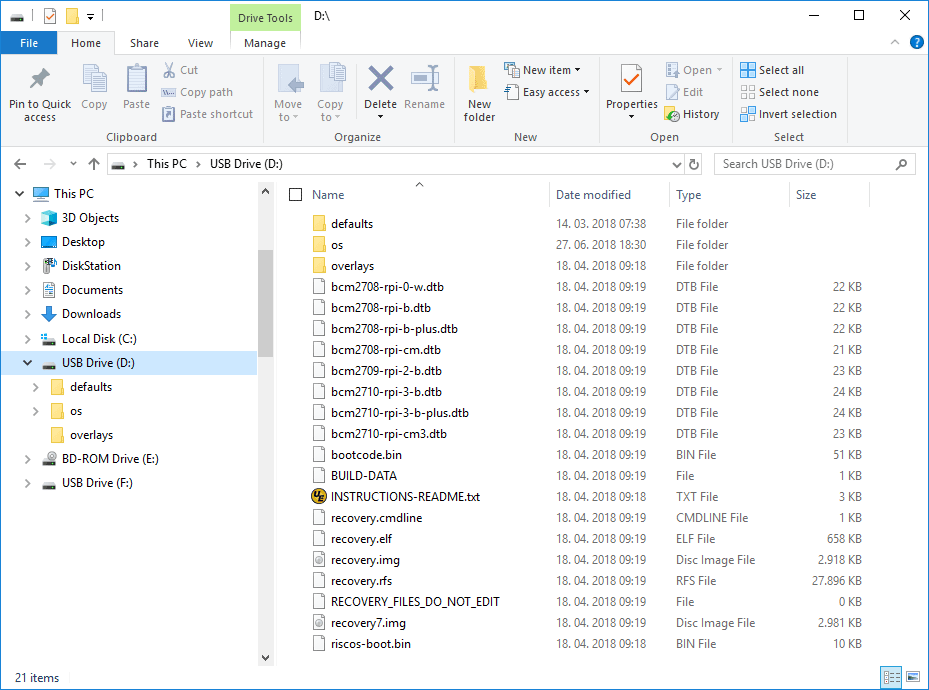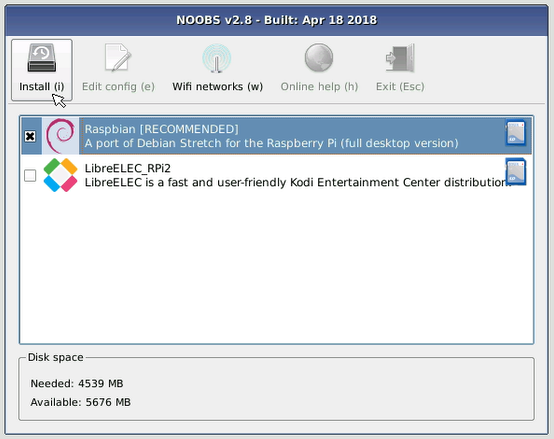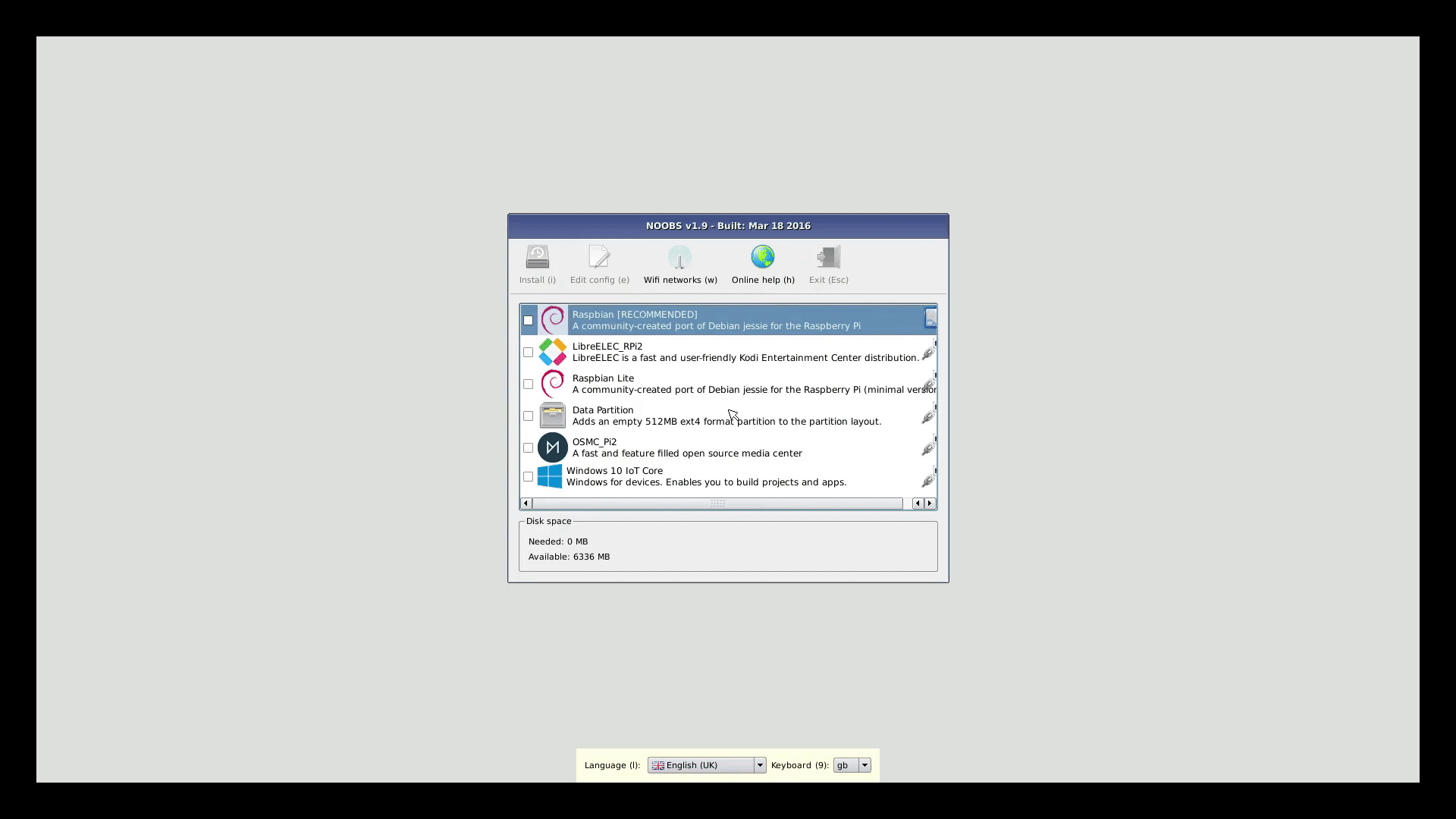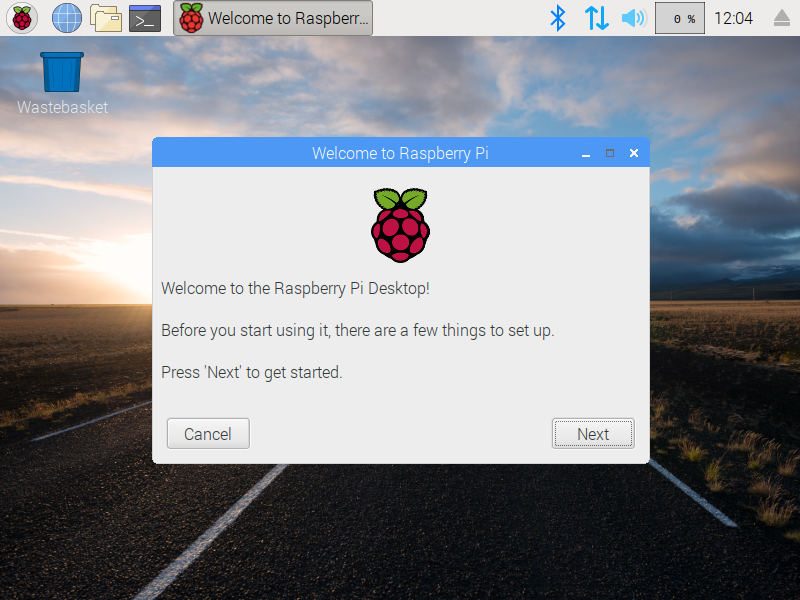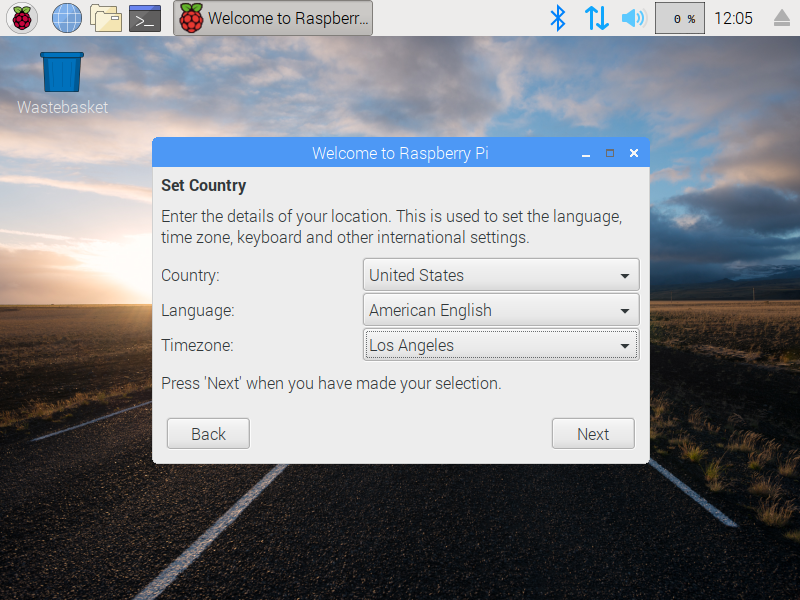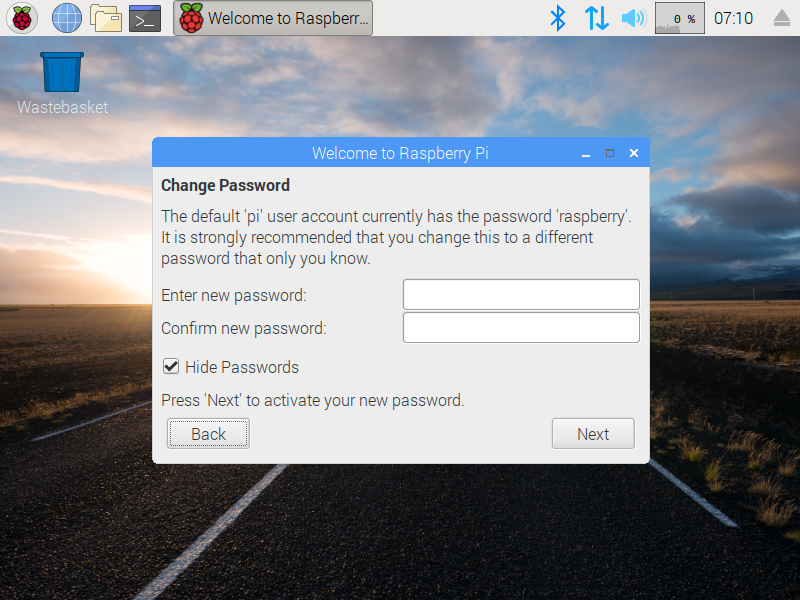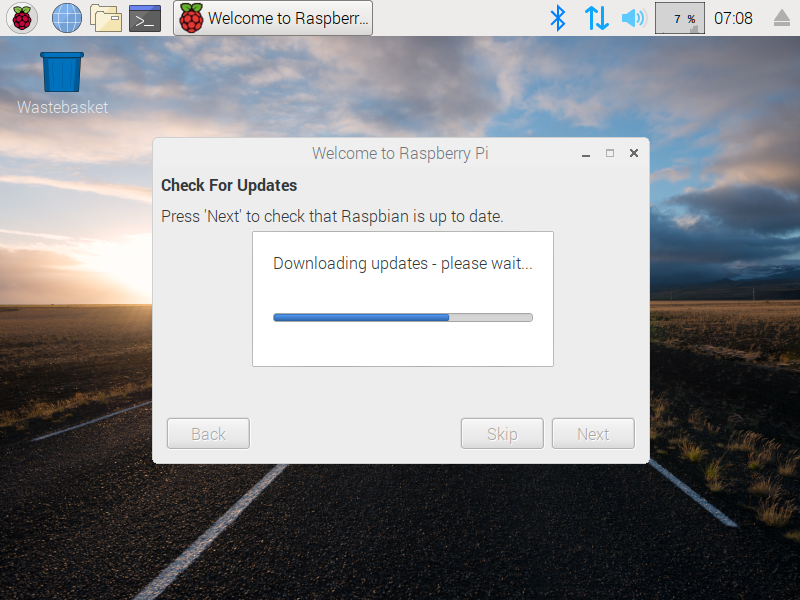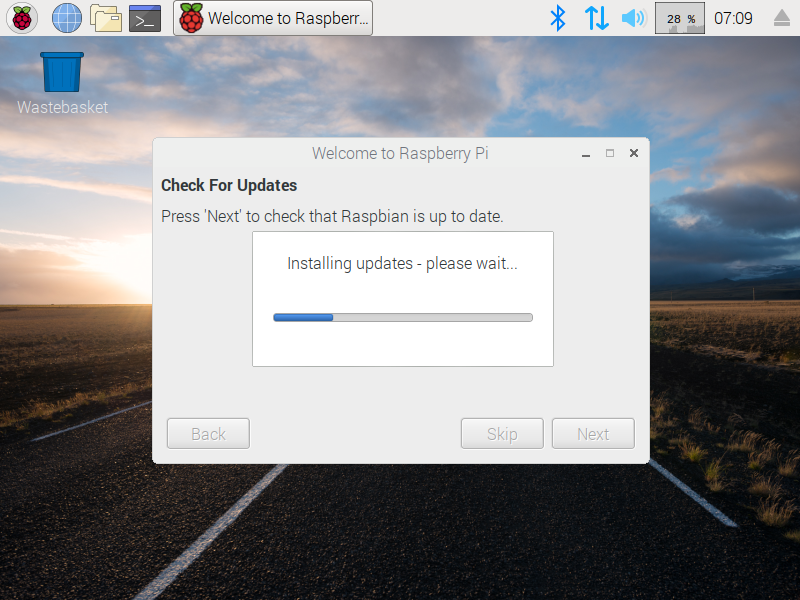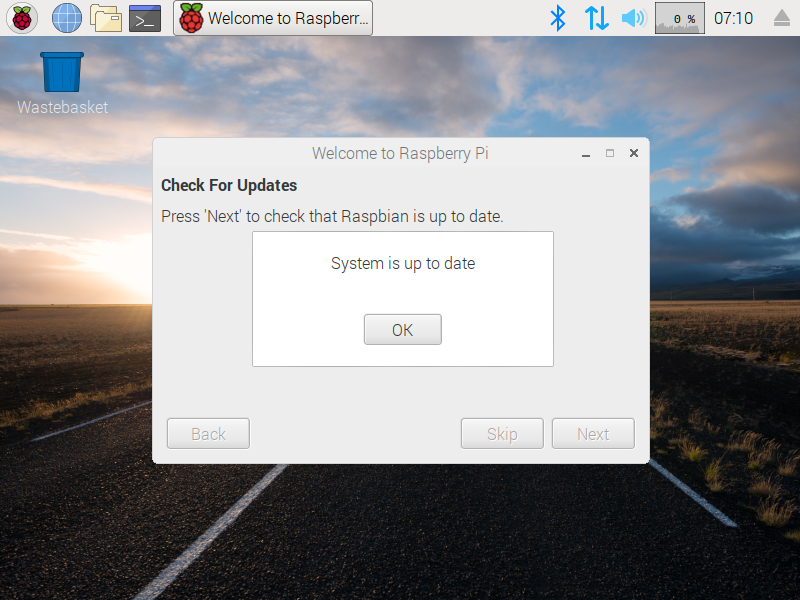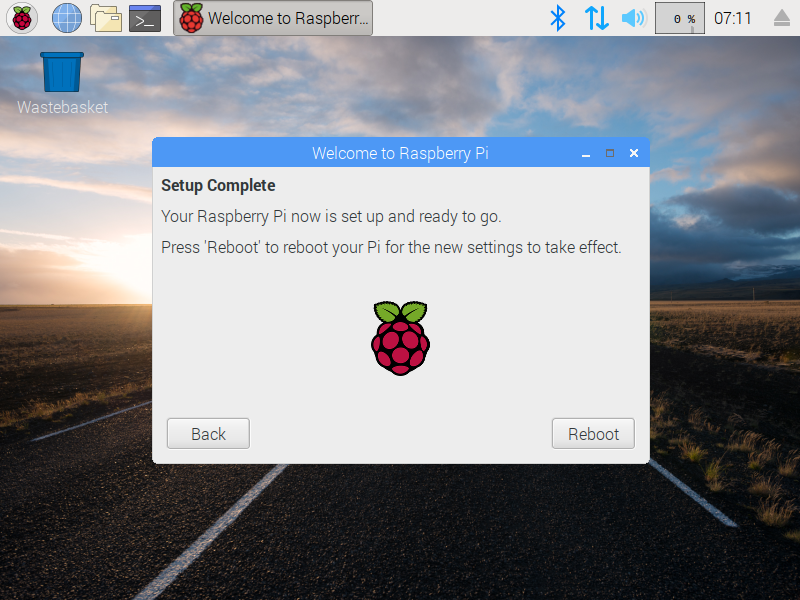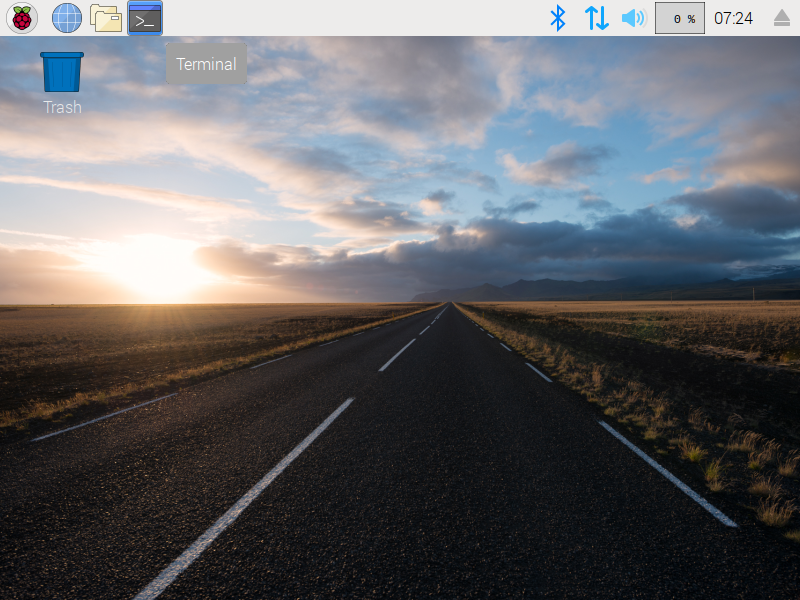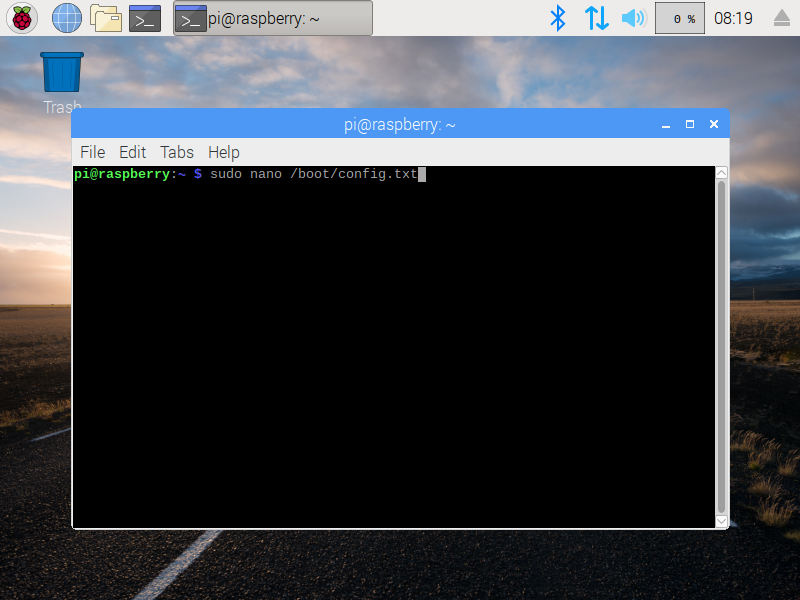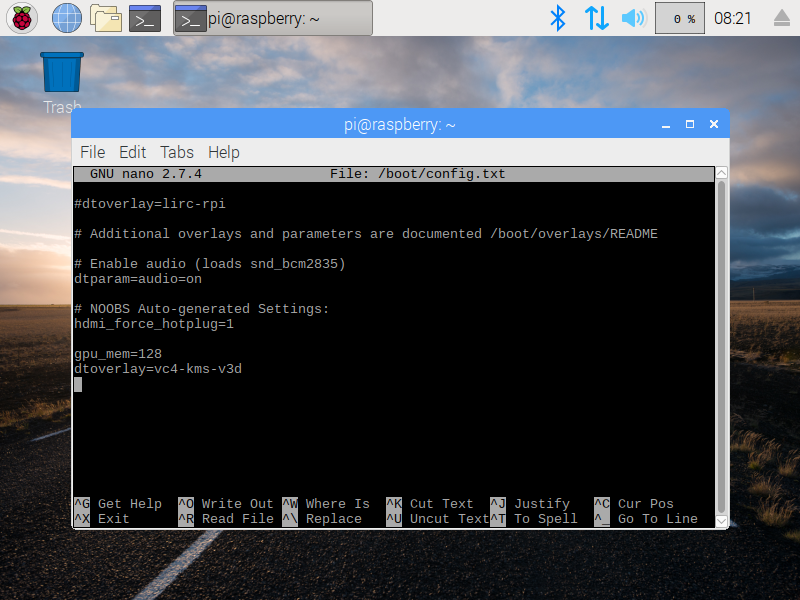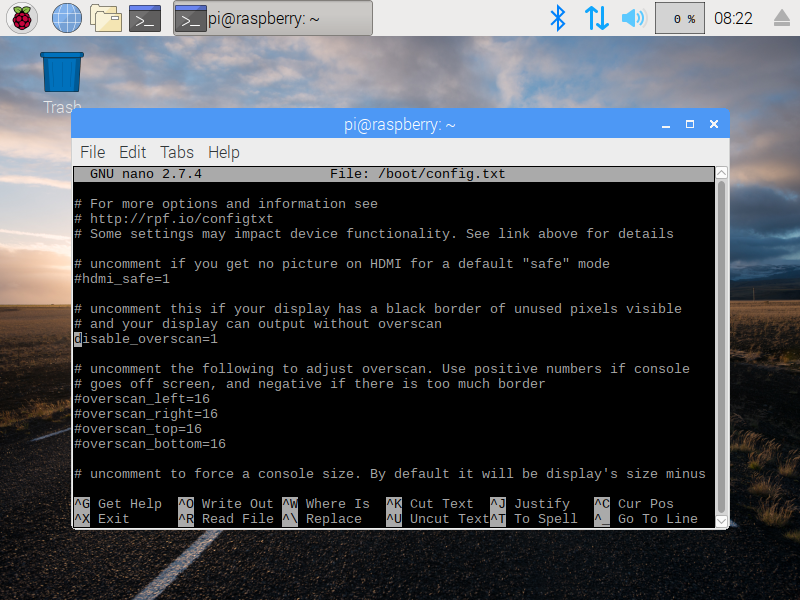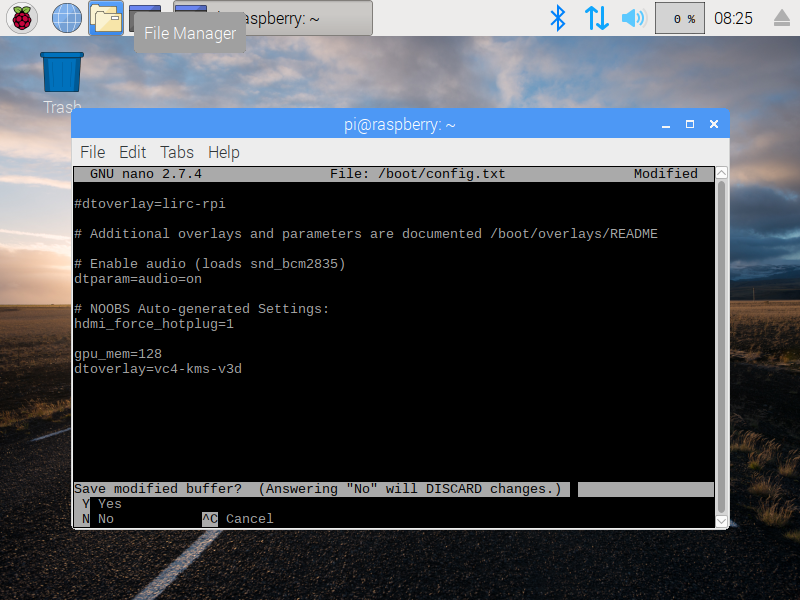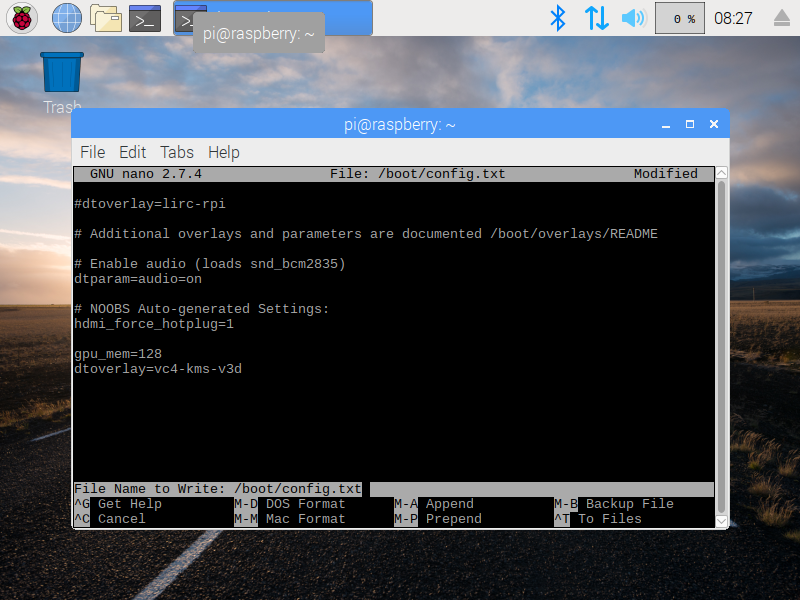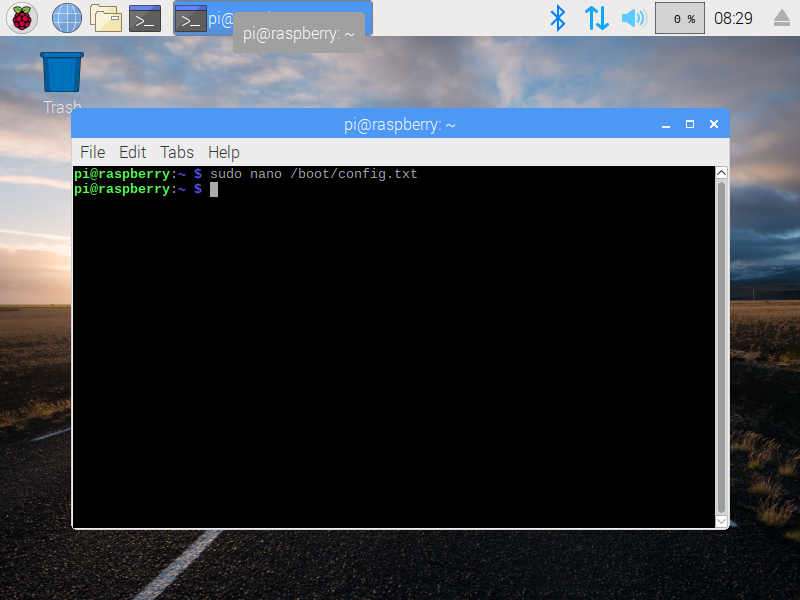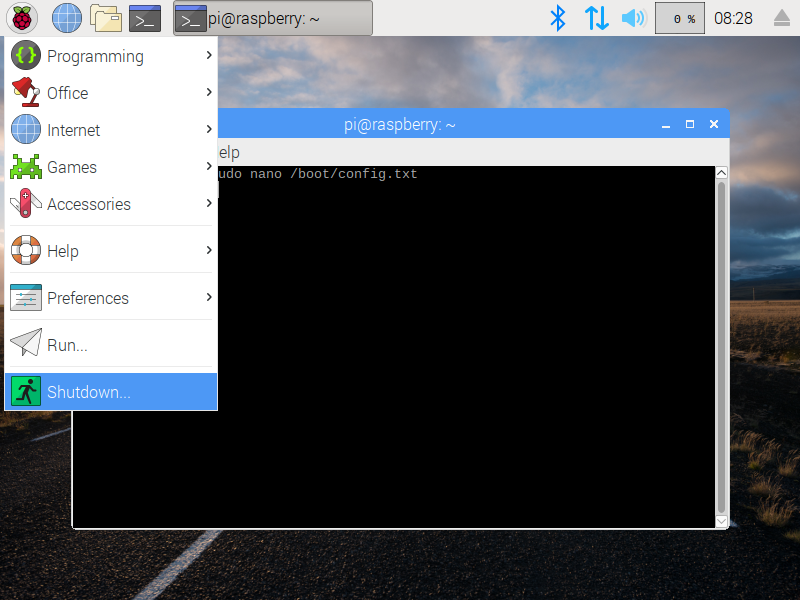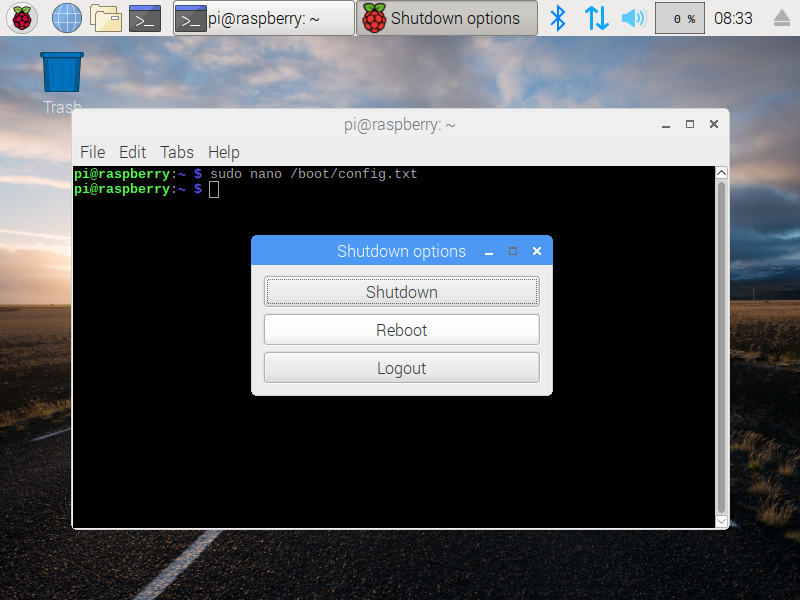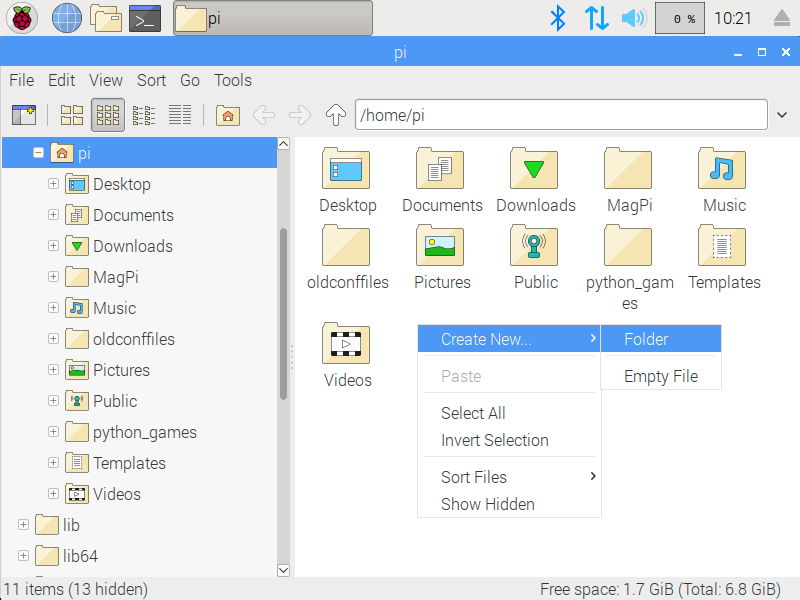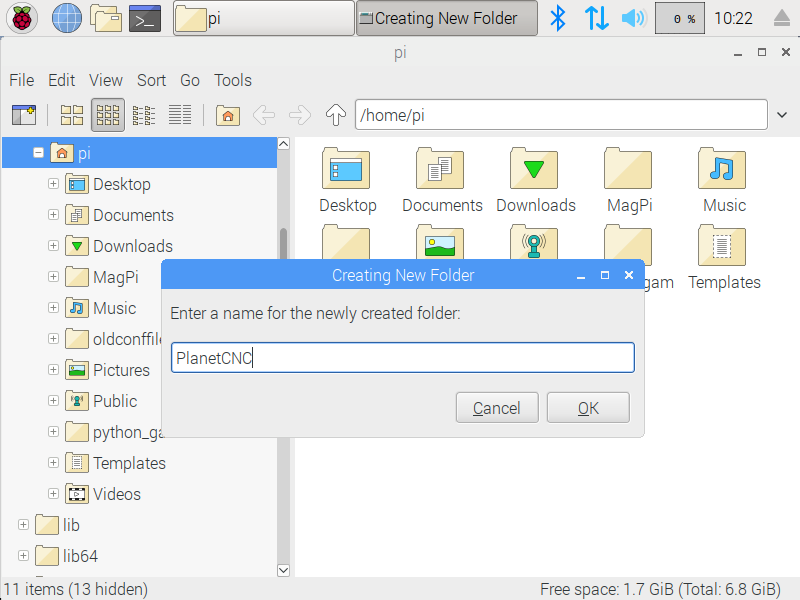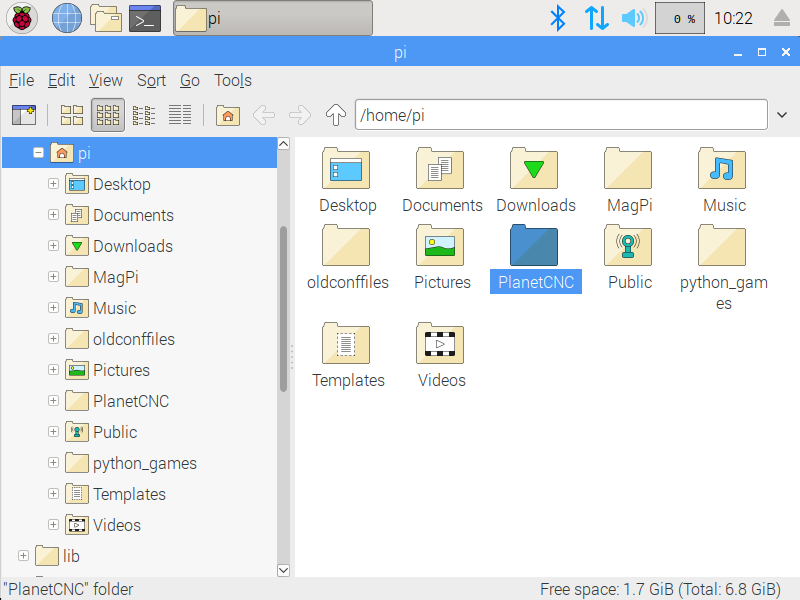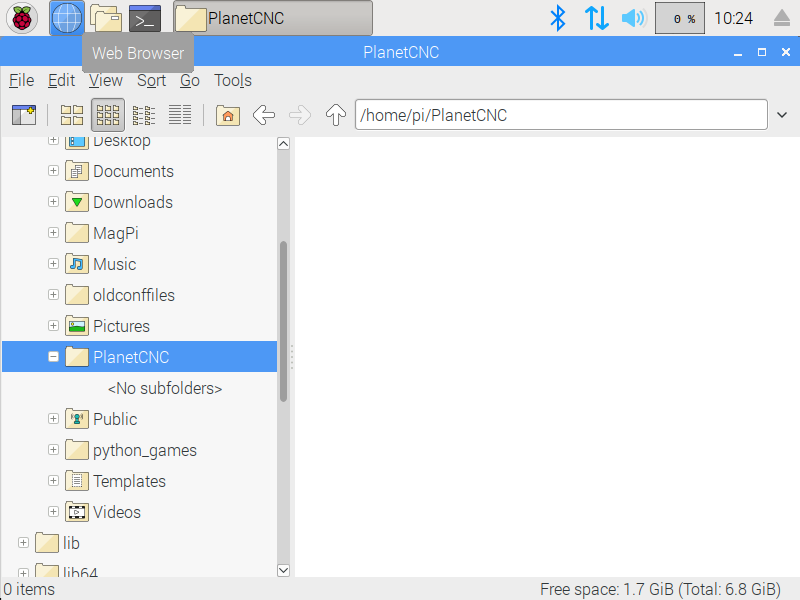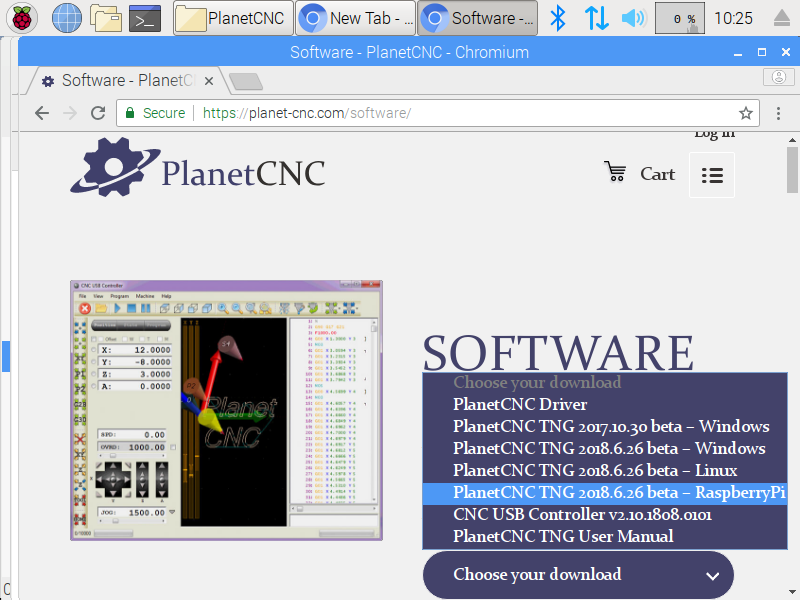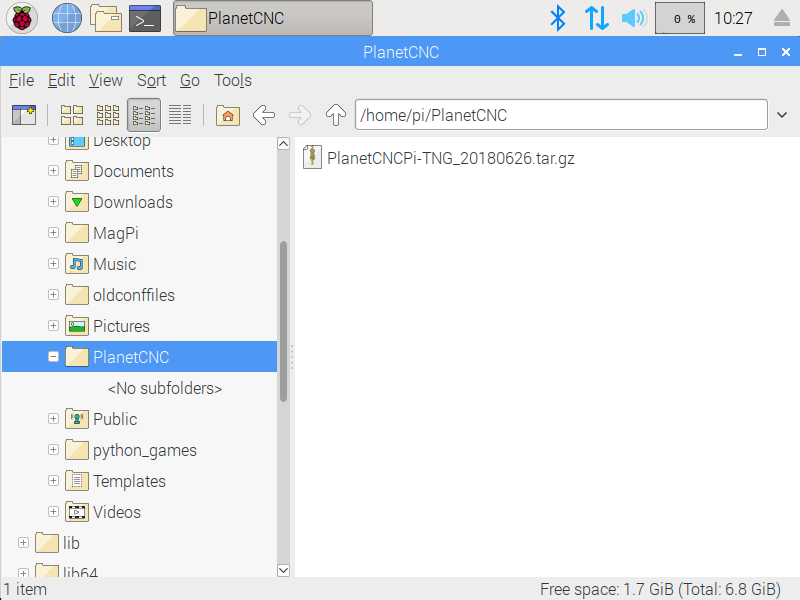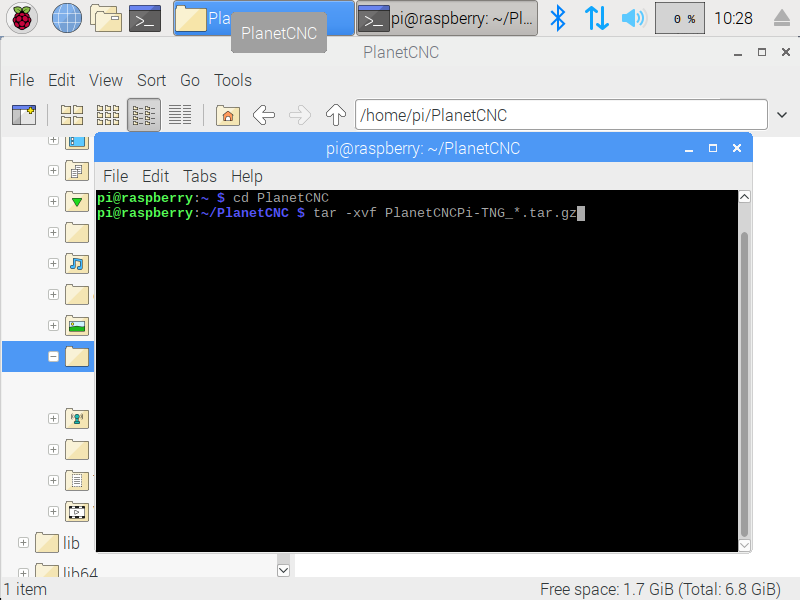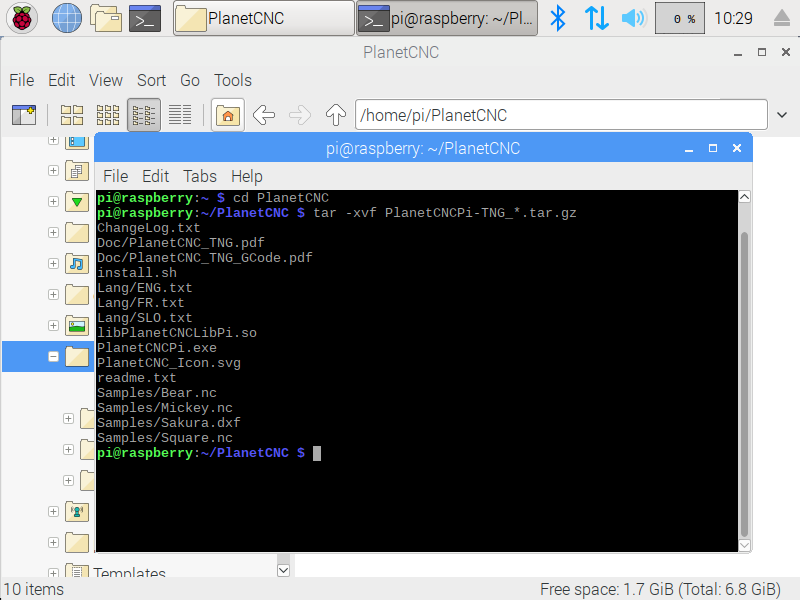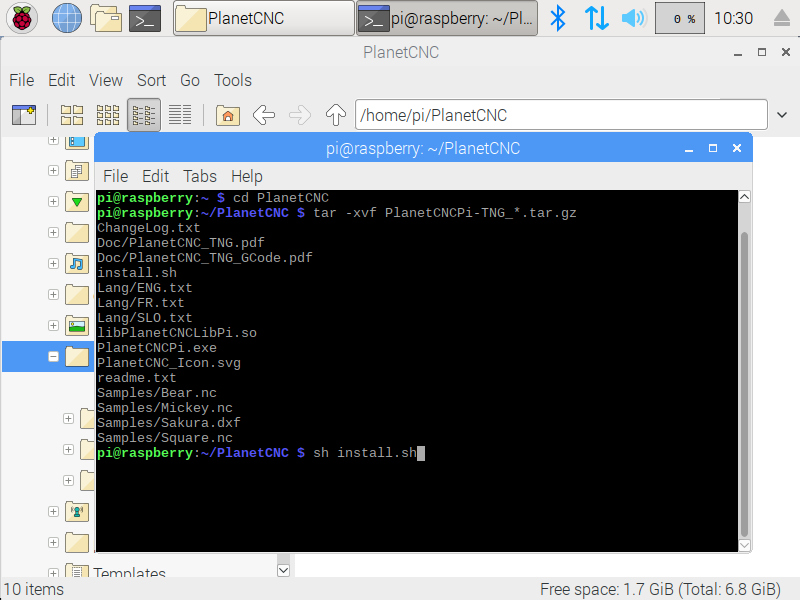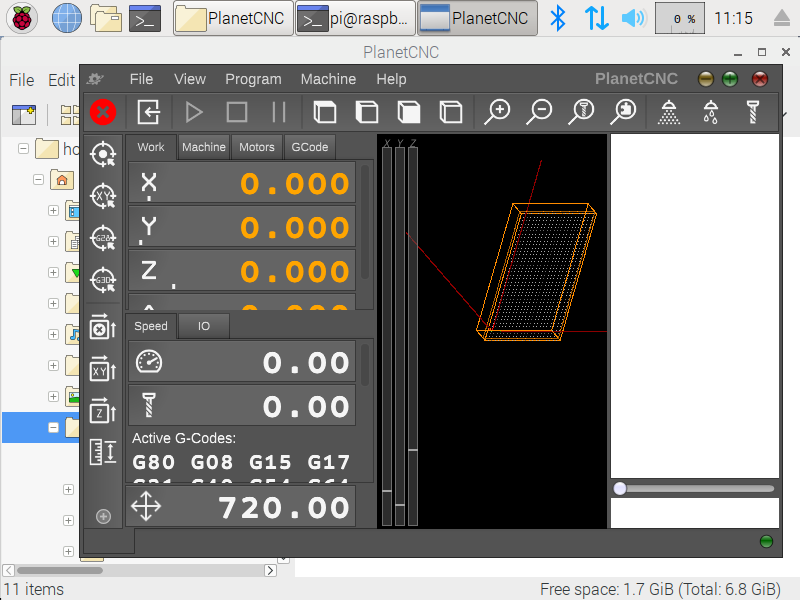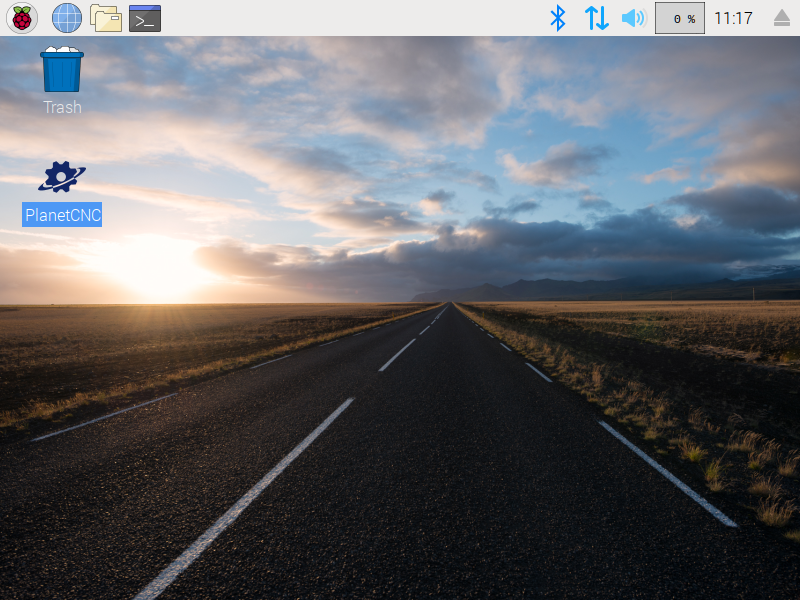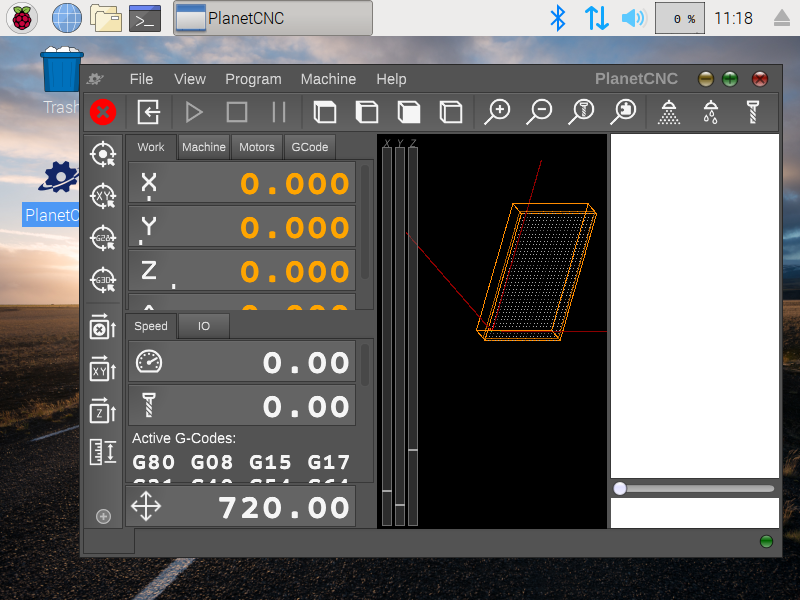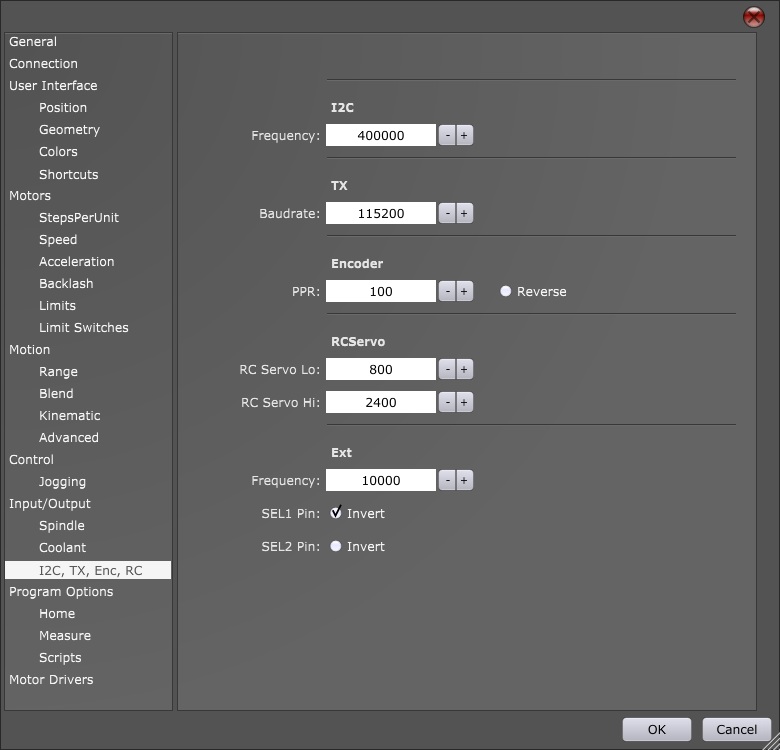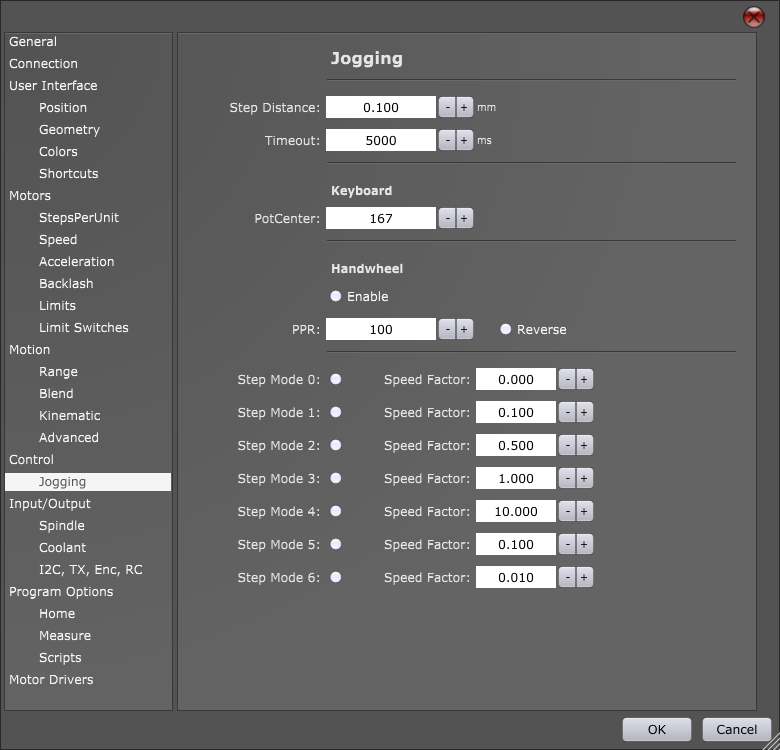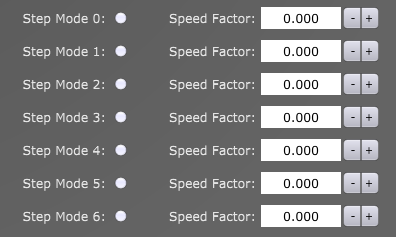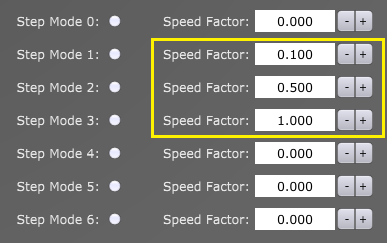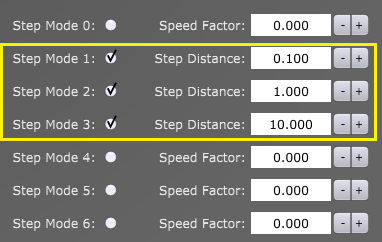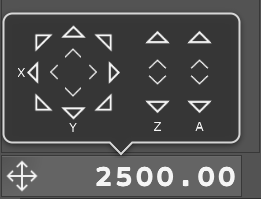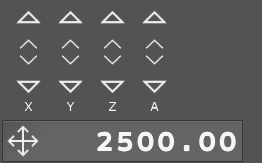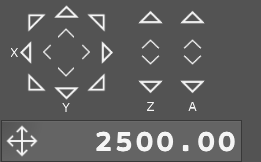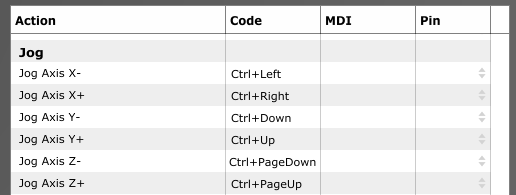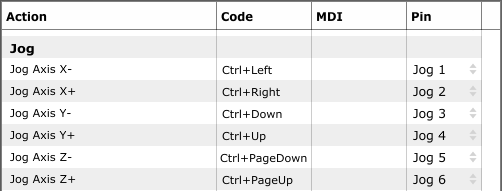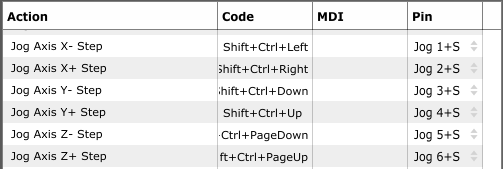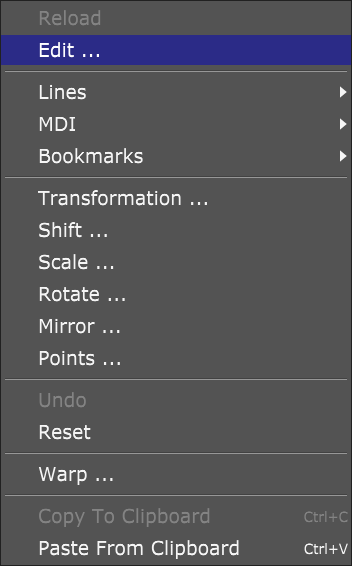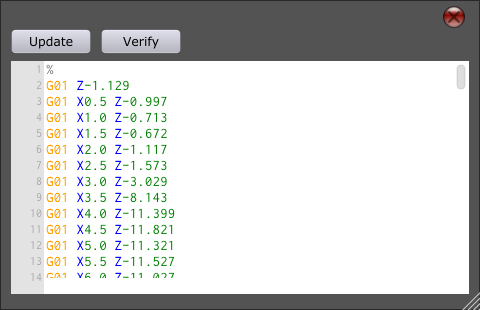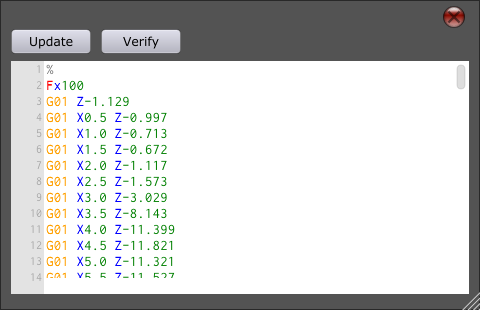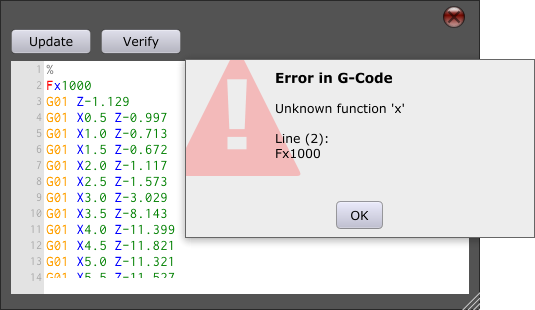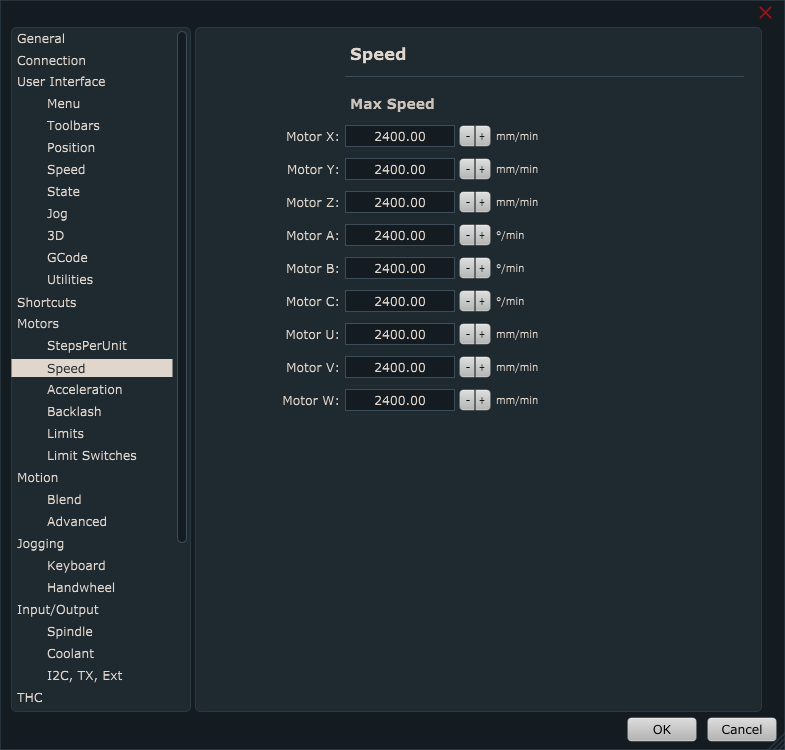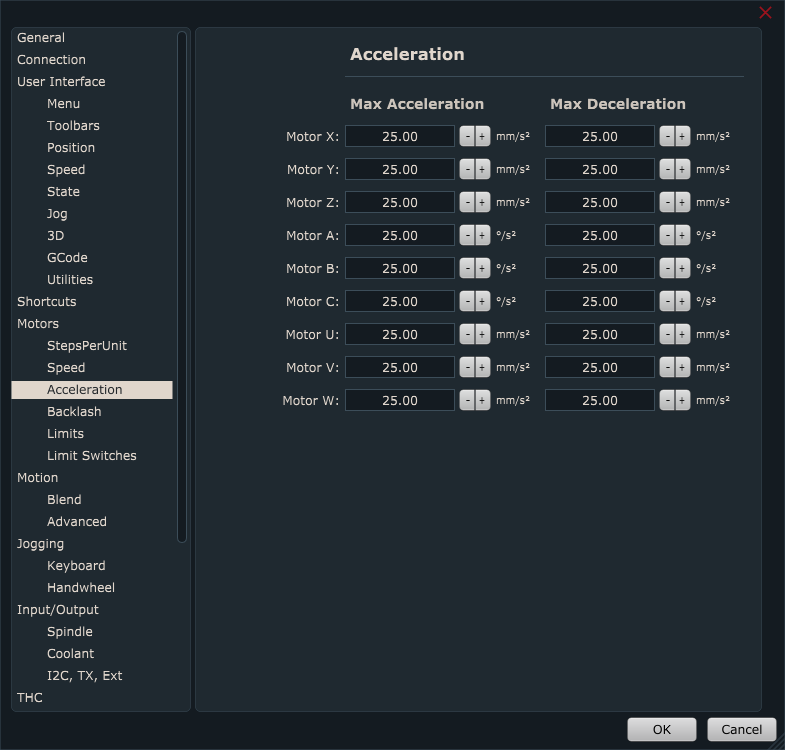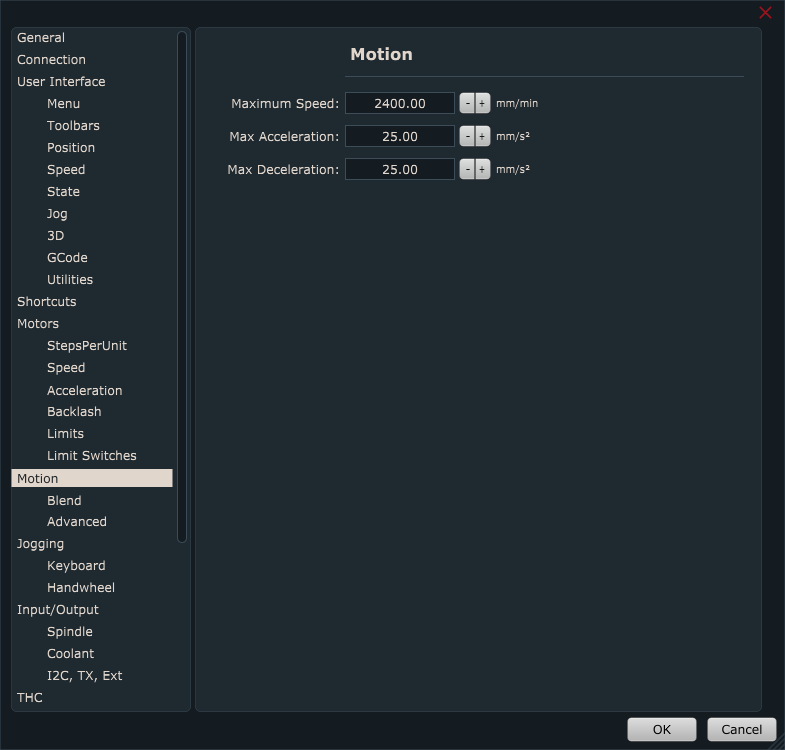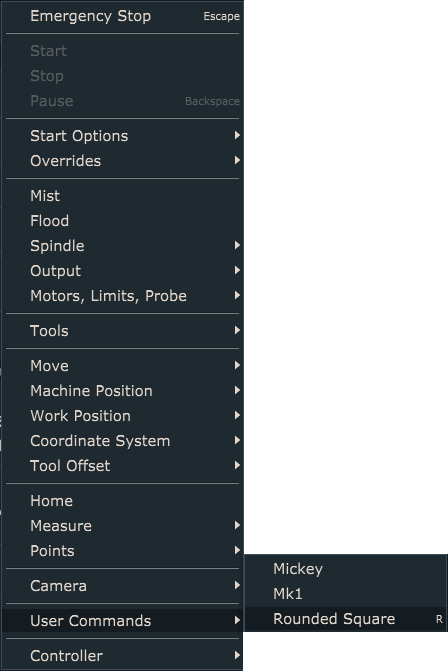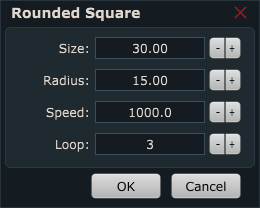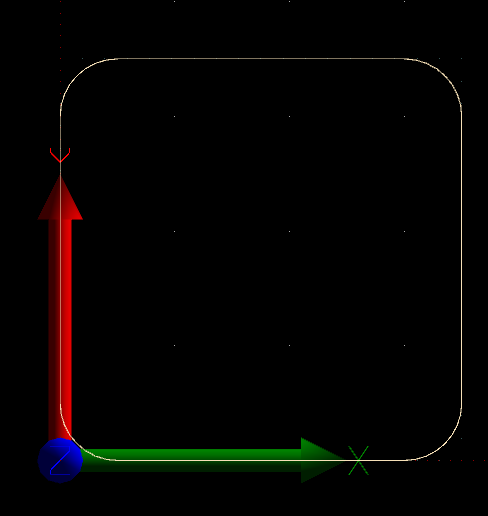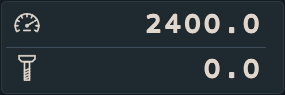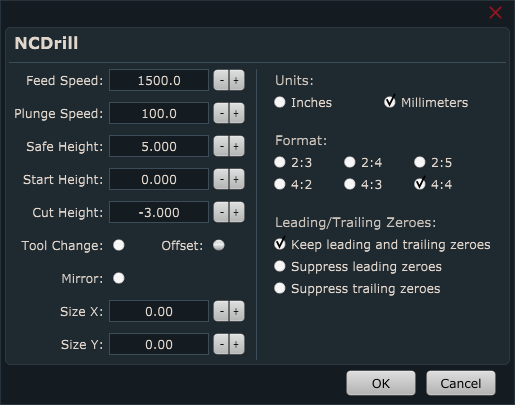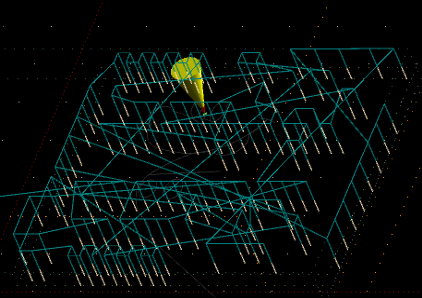Prior following this tutorial we recommend that you perform tutorials below:
How to measure tool offset with fixed tool sensor in PlanetCNC TNG software
How to measure work position with movable sensor in PlanetCNC TNG software
Tool change settings are located under File/Settings/Program Options/Tool Change:

Tool Change settings are divided into three setting groups: Tool change – General, Tool offset and ATC*.
*Tool Change ATC group of settings will not be described and used in this tutorial. ATC configuration is described in depth in the PlanetCNC TNG user manual.
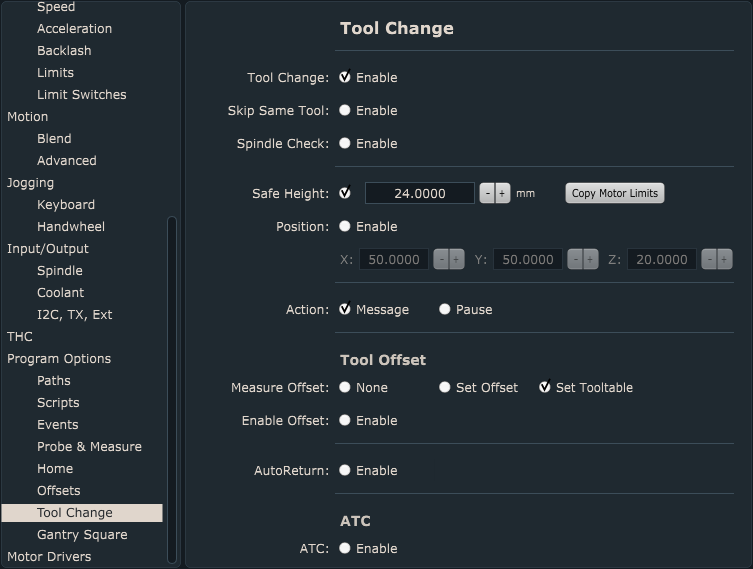
Tool Change – General settings group:
Here we set how we want our machine to “behave” during Tool change.
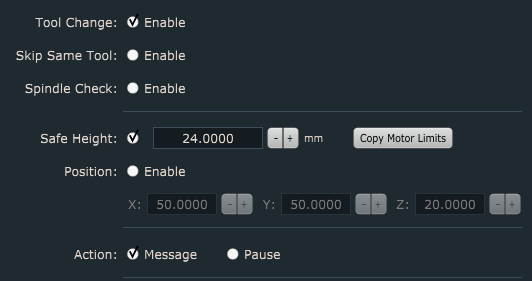
Tool Change – Enable:
This enables tool change procedure.
Skip Same Tool – Enable:
If tool with number “n” is already mounted then Tn M6 g-code will be ignored and tool change will not occur.
Spindle Check – Enable:
At the beginning of tool change procedure, spindle will be turned OFF (if it was ON prior)and when tool change procedure is completed, spindle will be turned ON.
Safe Height:
This value represents the machine Z axis value to which machine will ascend when tool change occurs. You enable it with a check on radio button. If Position is enabled, machine will travel to its XYZ position at Safe Height value.
Position:
This is XYZ machine position value to which machine will travel once the tool change is initiated. This position is final position where you will change your tool.
Action – Message:
When tool change occurs, tool change message will be displayed, informing user of current and a new tool number. Until user confirms the OK button, motion will be paused.
Action – Pause:
When tool change occurs, pause will be activated. Machine travels to tool change position and motion is paused. This way user can safely change the tool and resumes program execution.
Both enabled:
When tool change occurs, message will be displayed first, after message is confirmed, pause will be activated.
Tool Offset settings group:
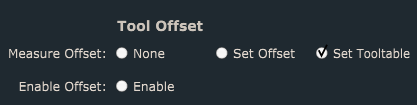
Measure Offset -None:
Tool length will not be measured and stored. This is suitable when user already has created and populated its tool table. Each tool in the tool table has already been measured and its tool offset value has been stored in the tool table.
Measure Offset -Set Offset:
If your machine and tool change process uses fixed tool sensor to measure tool length offset you enable this option. After tool offset measurement is completed, tool offset value will be set and stored.
Measure Offset -Set Tooltable:
If your machine and tool change process uses fixed tool sensor to measure tool length offset you enable this option. After tool offset measurement is completed, tool offset value will be set and stored in the tool table.
This comes handy when your tool change gcode uses such format: Tn M6 G43 -> G43 command will activate tool offset from tool table previously set and stored during tool offset measurement.
Enable Offset:
With your tool offset measured and set, you need to activate it. To activate tool offset value you need to enable this option.
This comes handy when your tool change gcode does not use G43.
Auto Return:
This depends on your g-code. By g-code standard g-code return moves should be in g-code program but are often not.
Here is example:
This is correct g-code:
G01 X0 Y0(start position)
G01 X10 Y0(cut to X10 Y0 with first tool)
T2 M6 (change tool tool with auto return off)
G01 X10 Y0(return to last position)
G01 X20 Y0
G01 X30 Y0
This is wrong but often used:
G01 X0 Y0(start position)
G01 X10 Y0 (cut to X10 Y0 with first tool)
T2 M6 (change tool with with auto return on)
(no need for G01 X10 Y0 line because of auto return)
G01 X20 Y0
G01 X30 Y0
TOOL CHANGE PROCEDURE
Here, we will describe what prior settings configuration need to be performed before we set our workpiece and work offsets.
We will also describe the tool change procedure itself. So based on our tool change settings configuration, what will be the machine motion sequence during tool change procedure.
Below is the tool change setting configuration that will be used for this example.
The requirements are :
– If Tn M6 code is present in the program, tool change procedure should be executed -> Tool Change > Enable
-If spindle is in ON state and tool change command is executed, spindle is turned OFF and once the tool change procedure is completed, spindle will restore its ON state -> Spindle Check > Enable
-Once tool change command is executed, machine will travel to tool change position at Safe Height value -> Safe Height > 24.15mm
-Machine position where we will change the tool will be at X: 50mm Y:50mm and Z:20mm -> Position > Enable > X50; Y50; Z20
-When machine arrives to tool change position, motion should be paused and notification is displayed. Once we change our tool, we confirm the dialog and proceed with tool offset measurement. -> Action > Message
-Tool offset will be measured for each individual tool during the tool change procedure. For this, fixed tool sensor will be used. -> Tool Offset > Measure Offset > Set Offset
-After tool offset value is set and stored, we want to activate tool offset -> Enable Offset > Enable

Here are the steps, that should be performed in chronological order before we start our gcode program that uses multiple tools and therefore tool change procedure:
1. Homing procedure. Machine should be referenced so that we are sure that machine uses correct positions.
Click: Machine/Home
2. Mount and set the tool that you will use as first tool in your main gcode program.
2.1 Type into the MDI: Tn M6.
2.2. Machine will now perform tool change procedure:
-Machine will move to position of tool change at X50, Y50 and Z 20 at Z = 24.15mm position
-Software will open a dialog which will inform us of the new tool number. Motion will be paused, and we can now mount our first tool into spindle.
-Once we confirm the dialog, machine moves to position of fixed tool sensor and measures tool offset. Machine will return to position where the tool change command was executed.
-In software, new tool number and its tool offset value will be set and activated.
3. Set Work Position XY = 0 of your workpiece.
Click the left toolbar button Work Position/Axis To Zero/XY or via Machine/Work Position/Axis To Zero/XY
4. Set Work Position Z = 0 of your workpiece. You can do this manually or you can use measure height Z procedure with movable sensor.
Click the left toolbar button Work Position/Axis To Zero/Z or via Machine/Work Position/Axis To Zero/Z
To use movable sensor click the left toolbar: Work Position/Measure Height or via Machine/Work Position/Measure Height
So once we mount, measure and set our first tool, and after we set the XY and Z axis work offsets, we can start our gcode program:
1. Start your gcode program
2. Tool change for second tool is executed. Steps are the same as at point 2.
3. Machine will continue with program execution after the tool change gcode.